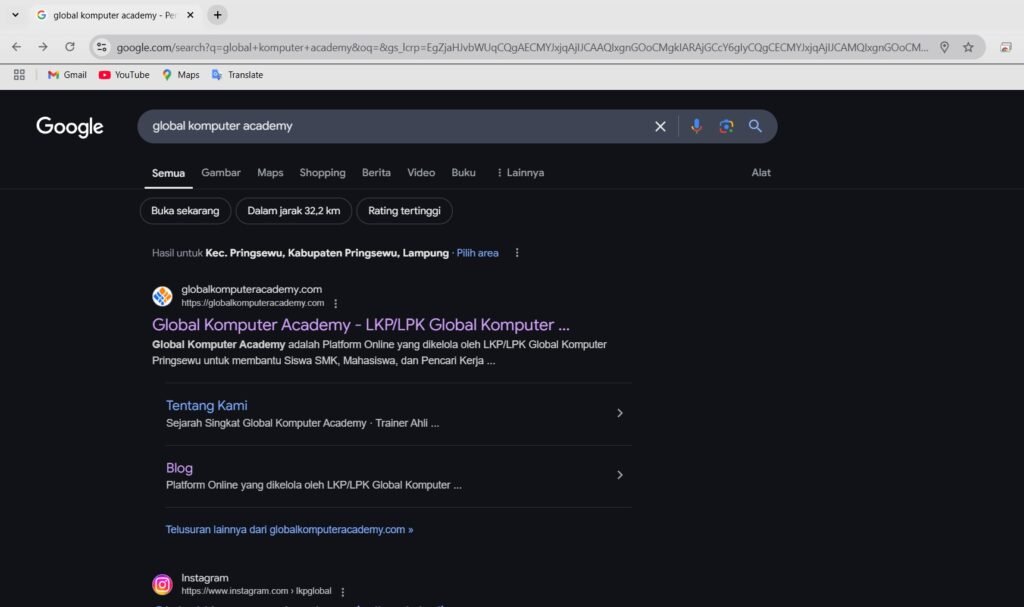Mikrotik adalah salah satu merek perangkat jaringan yang sangat populer dalam kalangan teknisi dan penggiat IT karena fitur-fitur lengkap dan fleksibilitasnya. Router Mikrotik dapat anda gunakan untuk berbagai macam konfigurasi jaringan, antara lain adalah pengaturan jaringan LAN dinamis yang memungkinkan distribusi alamat IP secara otomatis ke perangkat yang terhubung.
Baca Juga : Fungsi Kabel Straight dan Cross serta Perbedaannya
Silakan buka aplikasi Winbox pada perangkat komputer Anda untuk mulai mengakses dan mengelola router MikroTik. Winbox merupakan aplikasi resmi dari MikroTik yang anda gunakan untuk melakukan konfigurasi jaringan melalui antarmuka grafis.
Jika aplikasi Winbox belum terinstal, unduh terlebih dahulu, lalu lakukan instalasi seperti biasa sebelum melanjutkan ke langkah berikutnya.
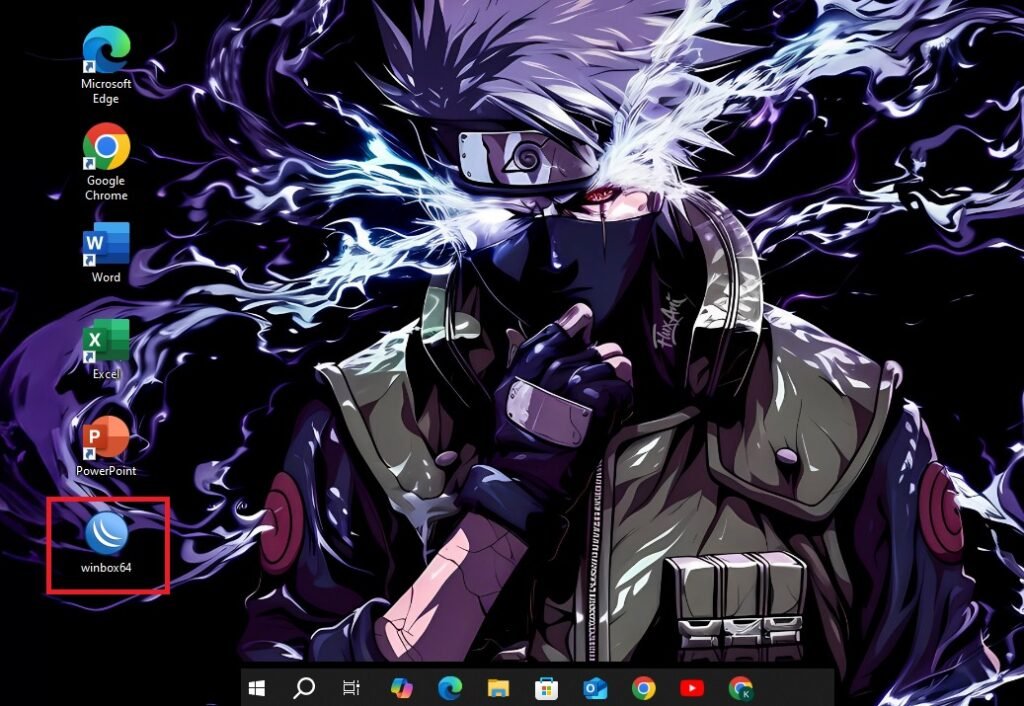
Setelah aplikasi Winbox terbuka, masuk ke tab “Neighbors” untuk menampilkan daftar perangkat MikroTik yang terdeteksi pada jaringan lokal.
Klik tombol “Refresh” hingga MAC Address dari router MikroTik muncul dalam daftar.
Jika MAC Address sudah muncul, klik pada baris yang sesuai untuk memilih router tersebut, kemudian klik tombol “Connect” untuk mulai masuk ke sistem konfigurasi router MikroTik melalui MAC Address.
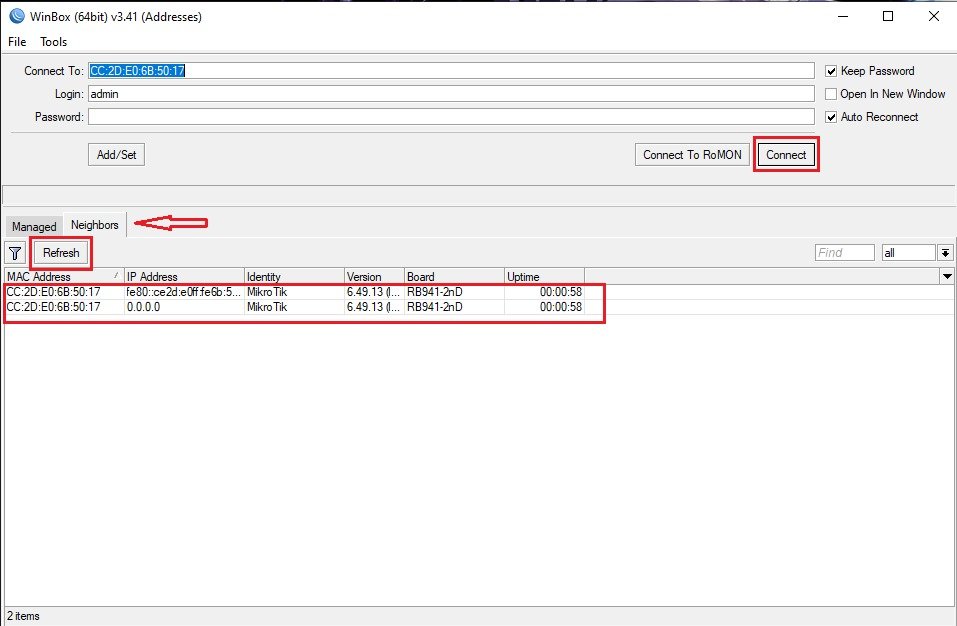
Setelah berhasil masuk ke tampilan utama Winbox, arahkan kursor ke menu “IP” yang terletak pada sisi kiri jendela aplikasi.
Selanjutnya, pilih opsi “DHCP Client” untuk membuka halaman pengaturan DHCP Client pada router Anda.
Melalui menu ini, Anda dapat mengatur agar router menerima alamat IP secara otomatis dari jaringan upstream (seperti modem atau router utama).
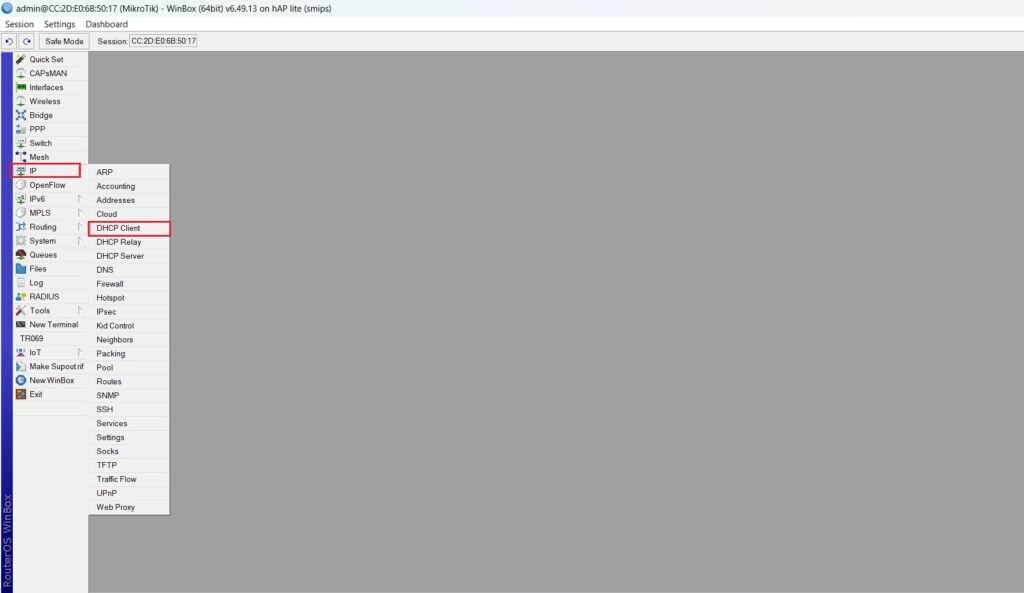
Pada jendela DHCP Client, klik tombol “+” pada pojok kiri atas untuk menambahkan konfigurasi baru.
Pada bagian Interface, pilih Ether1 (interface yang terhubung ke jaringan internet).
Setelah itu, klik Apply untuk menyimpan pengaturan sementara, kemudian klik OK untuk menutup jendela konfigurasi.
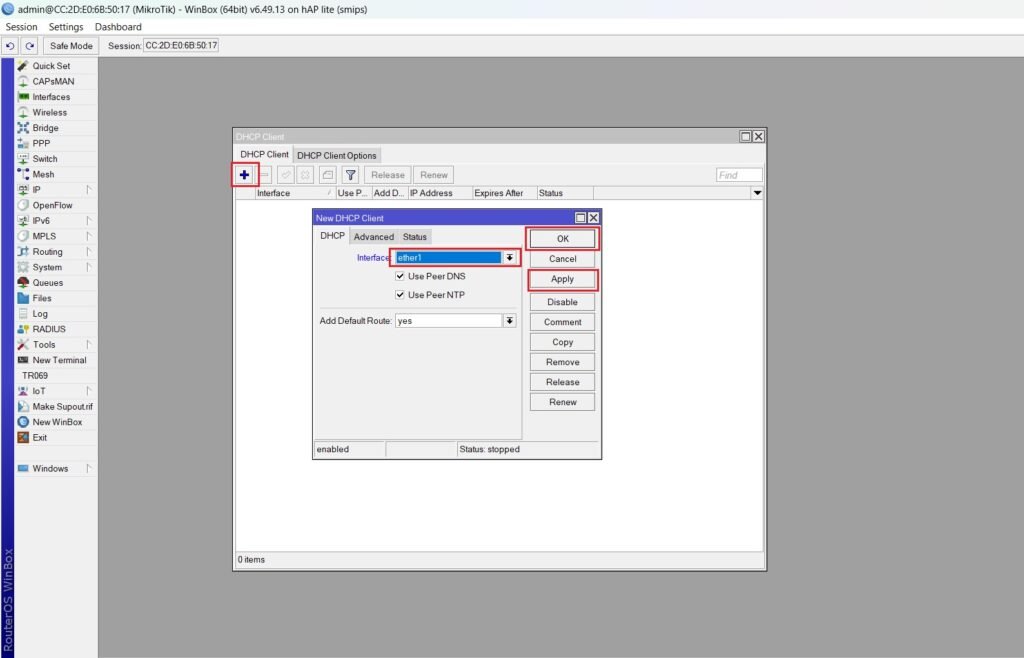
Setelah konfigurasi DHCP Client selesai dan router mendapatkan koneksi internet dari jaringan upstream, langkah berikutnya adalah memeriksa atau menambahkan alamat IP pada router untuk jaringan lokal. Hal ini penting untuk kita lakukan agar router dapat berfungsi sebagai gateway bagi perangkat-perangkat pada jaringan internal.
Untuk melakukannya, arahkan kursor ke menu “IP” pada sisi kiri jendela Winbox, lalu pilih submenu “Addresses”.
Menu ini dapat Anda gunakan untuk melihat daftar alamat IP yang telah kita konfigurasi sebelumnya, serta menambahkan alamat IP secara manual ke interface tertentu jika perlu, terutama untuk mendukung pembagian jaringan internal dan layanan DHCP Server pada langkah-langkah berikutnya.
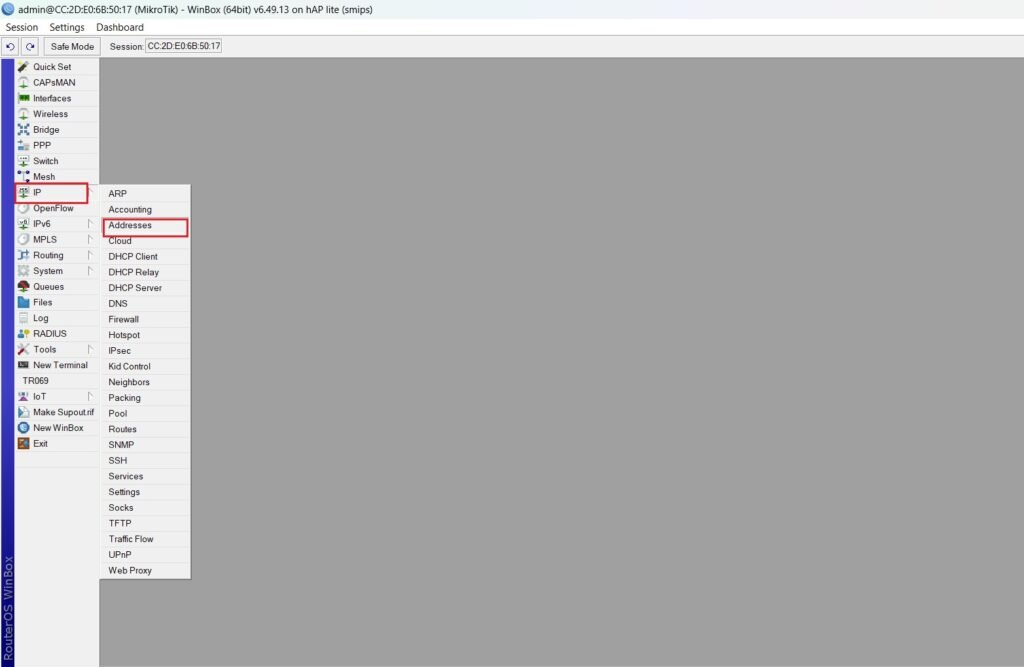
Setelah Anda berhasil masuk ke menu IP > Addresses, langkah selanjutnya adalah menambahkan alamat IP secara manual ke interface yang akan kita gunakan untuk jaringan lokal.
Proses ini penting karena alamat IP akan berfungsi sebagai gateway yang menghubungkan perangkat-perangkat dalam jaringan internal ke router.
Untuk menambahkan alamat IP baru, klik tombol “+” pada pojok kiri atas jendela.
Kemudian, isikan konfigurasi sebagai berikut:
Address: 192.168.10.1/24
Interface: ether2
Pastikan nilai yang anda masukkan sudah benar.
Setelah selesai, klik tombol Apply untuk menerapkan pengaturan, lalu klik OK untuk menyimpan dan menutup jendela konfigurasi.
Dengan konfigurasi ini, interface ether2 sekarang memiliki alamat IP yang akan kita gunakan sebagai pintu gerbang (gateway) oleh perangkat klien dalam jaringan lokal.
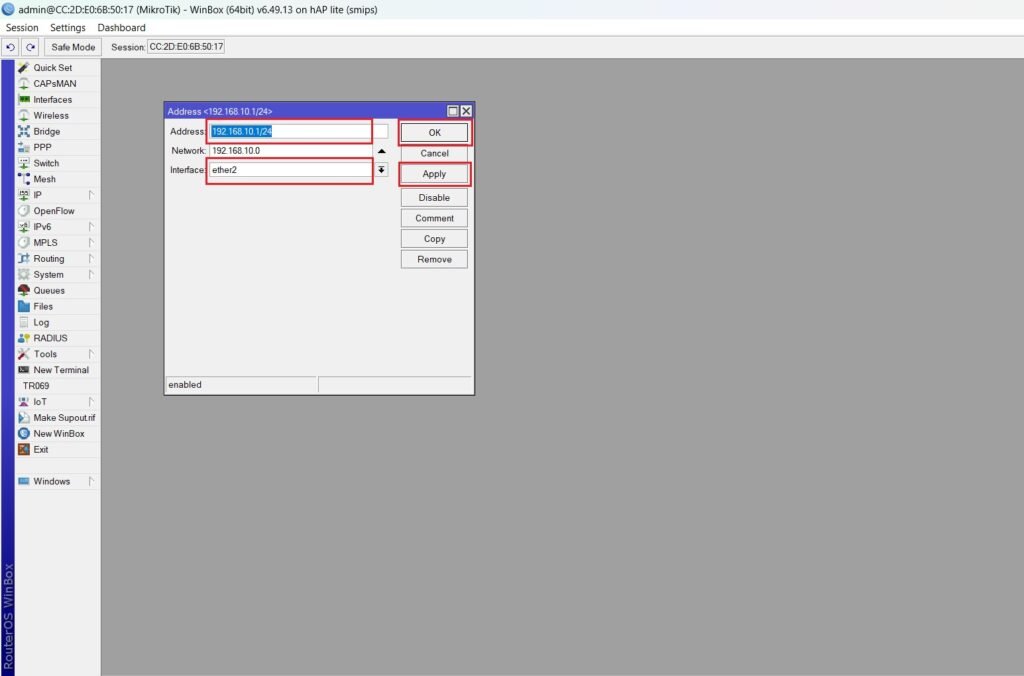
Setelah mengatur alamat IP untuk jaringan lokal, langkah berikutnya adalah mengonfigurasi DNS (Domain Name System) agar router dapat menerjemahkan nama domain (seperti www.google.com) menjadi alamat IP.
Konfigurasi ini penting untuk memastikan konektivitas internet berjalan dengan baik, baik untuk router maupun perangkat klien pada jaringan.
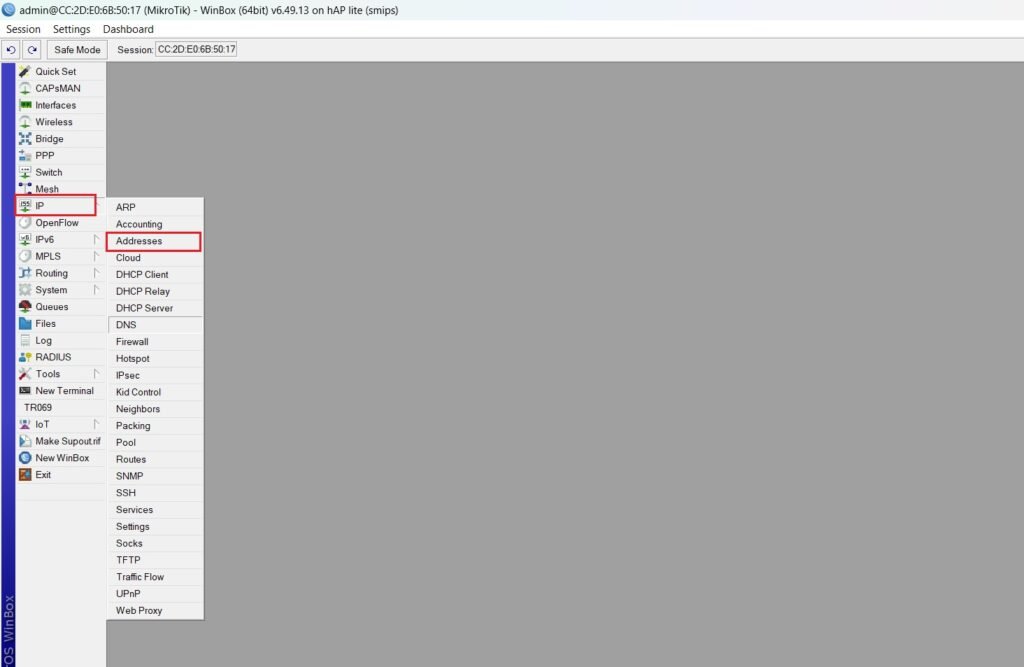
Setelah masuk ke menu IP > DNS, langkah selanjutnya adalah menambahkan alamat server DNS yang akan anda gunakan oleh router dan klien dalam jaringan.
Langkah ini penting agar setiap permintaan untuk mengakses nama domain dapat anda teruskan dan dapat kita terjemahkan ke alamat IP secara efisien.
Untuk menambahkan DNS:
Klik tombol “+” (tambah).
Pada kolom Servers, isikan alamat DNS publik seperti berikut:
8.8.8.8
8.8.4.4
Centang opsi Allow Remote Requests untuk mengizinkan klien dalam jaringan menggunakan router sebagai perantara permintaan DNS.
Setelah semua terisi, klik Apply, lalu klik OK untuk menyimpan pengaturan.
Dengan konfigurasi ini, router MikroTik akan dapat menangani permintaan DNS dari perangkat klien secara langsung dan meningkatkan performa akses internet.
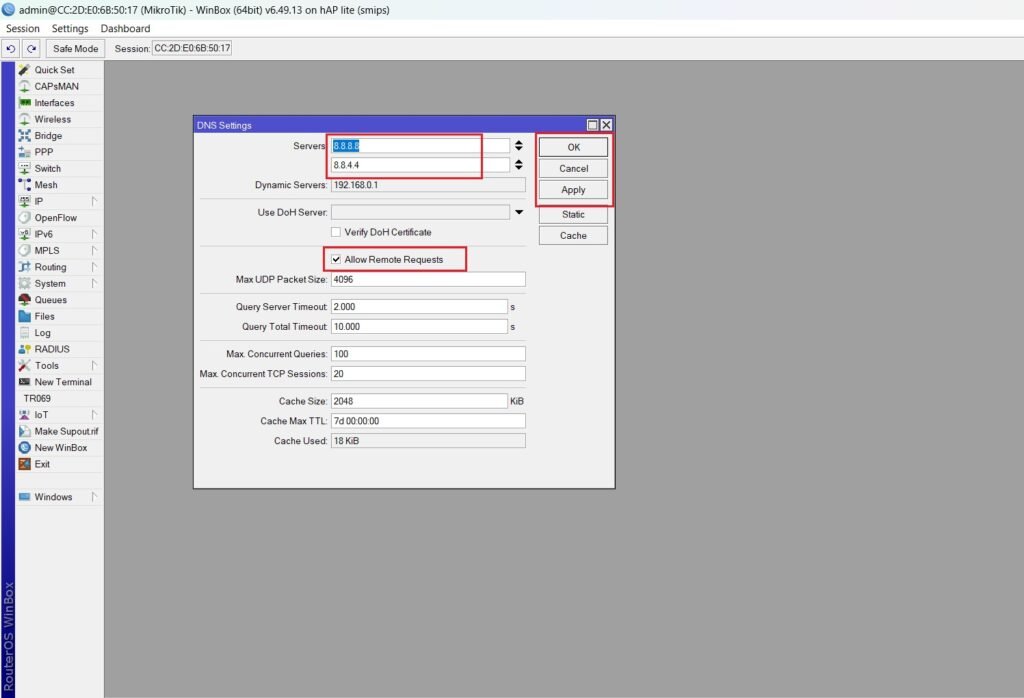
Setelah Anda selesai memasukkan alamat IP dan mengatur DNS, langkah selanjutnya adalah mengonfigurasi Firewall untuk meningkatkan keamanan jaringan.
Firewall pada MikroTik berfungsi sebagai sistem penyaring lalu lintas data yang dapat mengizinkan atau memblokir koneksi berdasarkan aturan tertentu.
Untuk mengakses pengaturan ini:
Kembali ke menu utama, lalu arahkan kursor ke menu IP.
Pilih submenu Firewall untuk membuka jendela konfigurasi firewall.
Melalui menu ini, Anda dapat membuat aturan (rules) untuk memfilter trafik, membatasi akses, serta melindungi router dan jaringan dari ancaman luar seperti port scanning, DDoS, atau akses tidak sah.
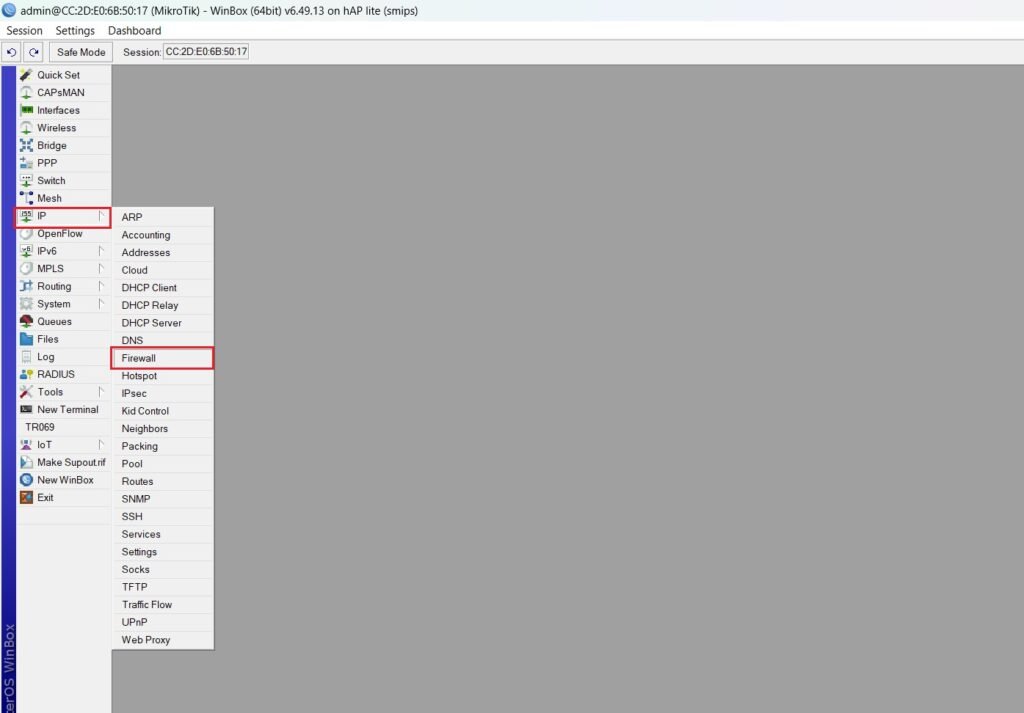
Setelah masuk ke menu Firewall, langkah selanjutnya adalah membuat aturan NAT (Network Address Translation) agar perangkat-perangkat di jaringan lokal dapat mengakses internet melalui router MikroTik. NAT berfungsi untuk menerjemahkan alamat IP lokal menjadi IP publik saat keluar ke jaringan luar.
Berikut langkah-langkahnya:
pada jendela Firewall, buka tab NAT.
Klik tombol “+” untuk menambahkan aturan baru.
Pada tab General, atur parameter berikut:
Chain: srcnat
Out. Interface: ether1 (interface yang terhubung ke internet)
Langkah ini akan mengarahkan semua trafik keluar dari jaringan lokal melalui interface ether1.
Setelah itu, Anda perlu melanjutkan ke tab Action untuk menyelesaikan aturan NAT, yang akan dijelaskan di langkah berikutnya.
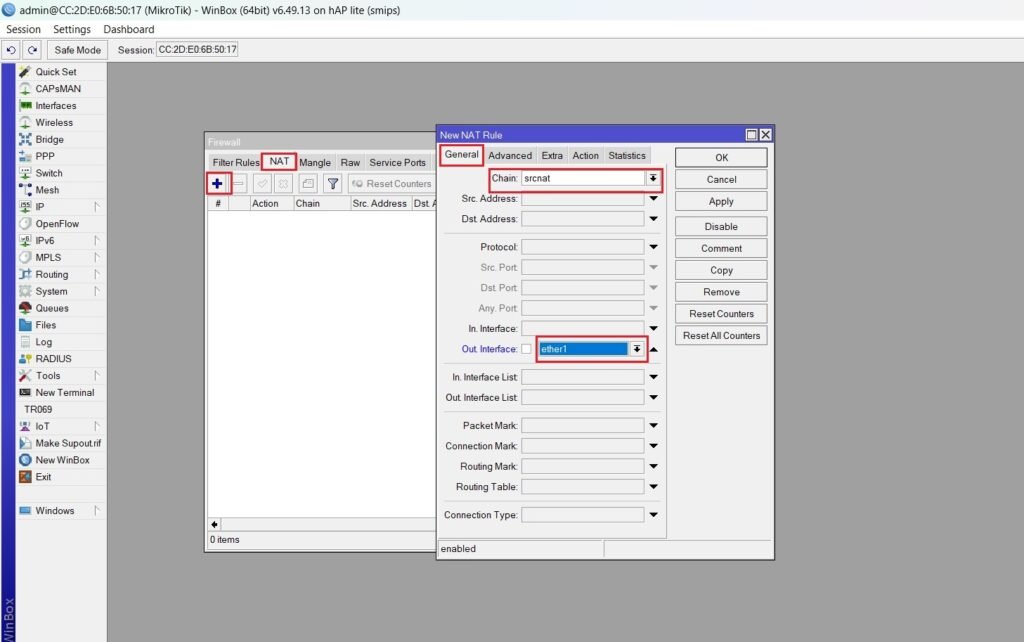
Setelah mengatur parameter pada tab General, langkah terakhir dalam konfigurasi NAT adalah menentukan tindakan (action) yang akan dilakukan terhadap trafik keluar.
Masuk ke tab Action.
Pada opsi Action, pilih masquerade dari daftar.
Klik Apply untuk menerapkan pengaturan, kemudian klik OK untuk menyimpan dan menutup jendela konfigurasi.
Dengan memilih masquerade, router akan menyembunyikan alamat IP lokal di belakang IP publik yang digunakan pada interface ether1.
Ini memungkinkan semua perangkat di jaringan lokal mengakses internet menggunakan satu alamat IP publik secara bersamaan, sekaligus meningkatkan keamanan jaringan.
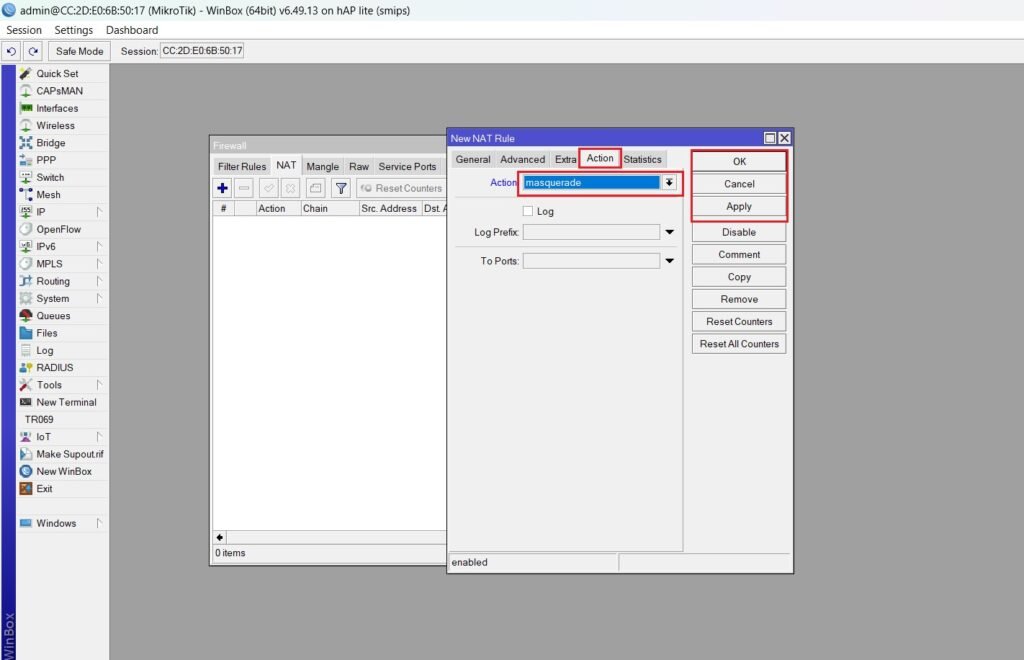
Setelah seluruh konfigurasi selesai, langkah terakhir yang penting dilakukan adalah mengujinya untuk memastikan bahwa router MikroTik sudah berhasil terhubung ke internet.
Untuk melakukan pengujian koneksi:
Kembali ke tampilan utama Winbox.
Buka menu New Terminal dari toolbar atas.
Ketik perintah berikut:
Tekan Enter.
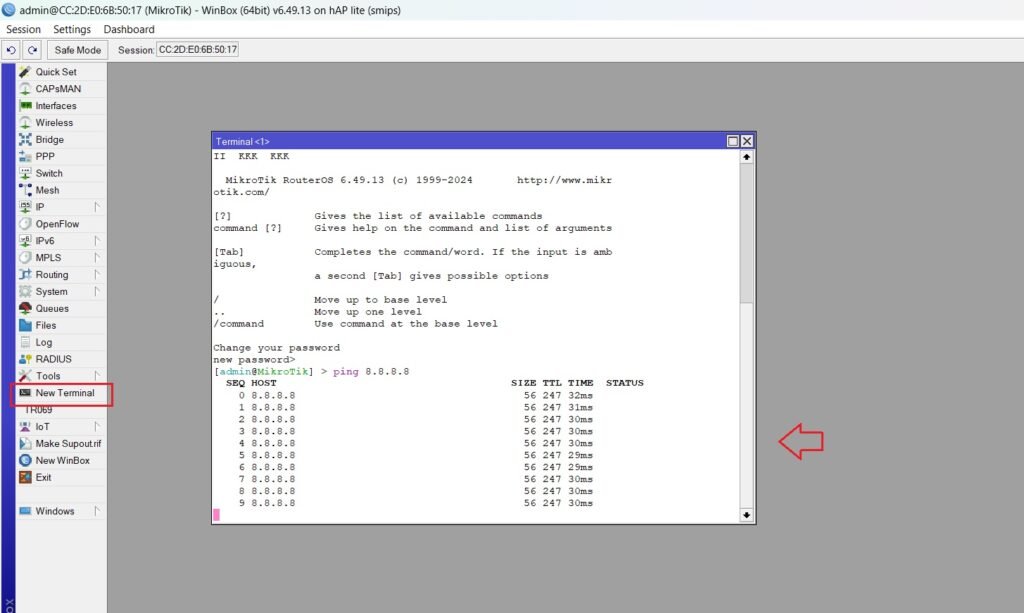
Setelah memastikan router telah terhubung ke internet, langkah berikutnya adalah mengaktifkan layanan DHCP Server agar perangkat-perangkat di jaringan lokal dapat memperoleh alamat IP secara otomatis.
Untuk memulai pengaturannya:
Arahkan kursor ke menu IP yang terletak di sisi kiri jendela Winbox.
Kemudian, pilih submenu DHCP Server untuk membuka halaman konfigurasi DHCP dan mengakses pengaturan lanjutan terkait distribusi alamat IP.
Melalui menu ini, Anda akan dapat menentukan rentang alamat IP (IP Pool), gateway, DNS, dan lease time yang akan digunakan oleh klien jaringan.
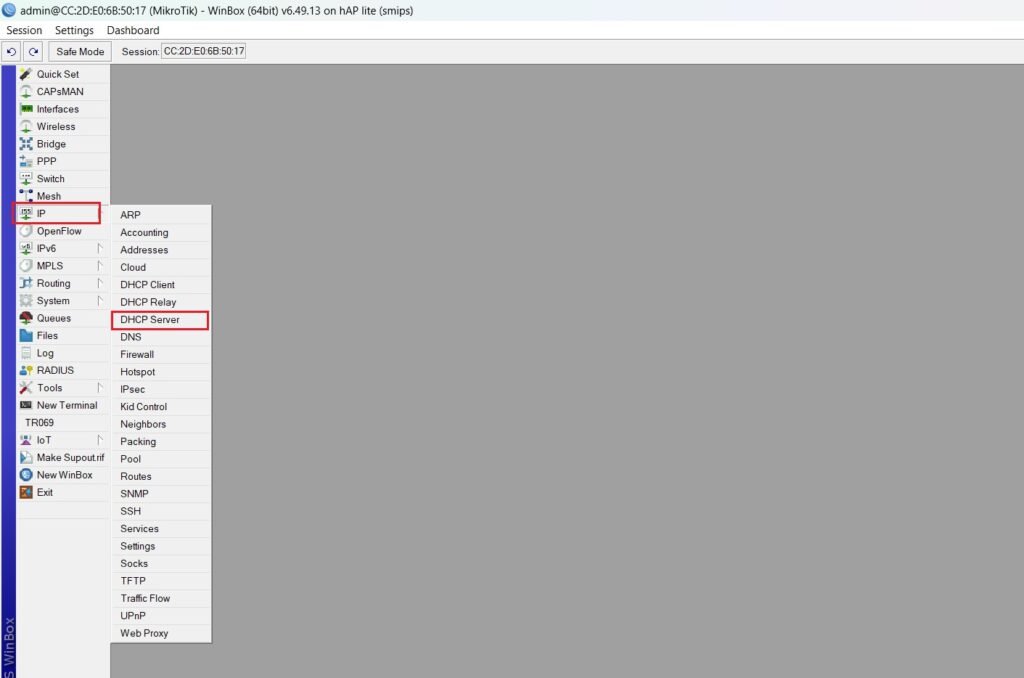
Setelah berhasil masuk ke menu DHCP Server, langkah selanjutnya adalah melakukan konfigurasi DHCP menggunakan fitur DHCP Setup agar router secara otomatis membagikan alamat IP ke perangkat klien.
Berikut langkah-langkahnya:
Klik tombol DHCP Setup di bagian atas jendela.
Pada bagian DHCP Server Interface, pilih ether2 sebagai interface yang akan memberikan alamat IP secara otomatis kepada perangkat klien. Pastikan interface ini memang digunakan untuk jaringan lokal.
Klik tombol Next, kemudian lanjutkan mengikuti setiap langkah konfigurasi yang muncul pada wizard, antara lain:
DHCP Address Space akan otomatis terisi berdasarkan IP yang sudah Anda tetapkan sebelumnya.
Tentukan rentang IP Pool untuk klien.
Masukkan Gateway, DNS Server, dan atur Lease Time sesuai kebutuhan.
Terus klik Next hingga proses konfigurasi selesai.
Setelah selesai, layanan DHCP Server akan aktif di interface ether2, dan perangkat yang terhubung akan menerima IP secara otomatis.
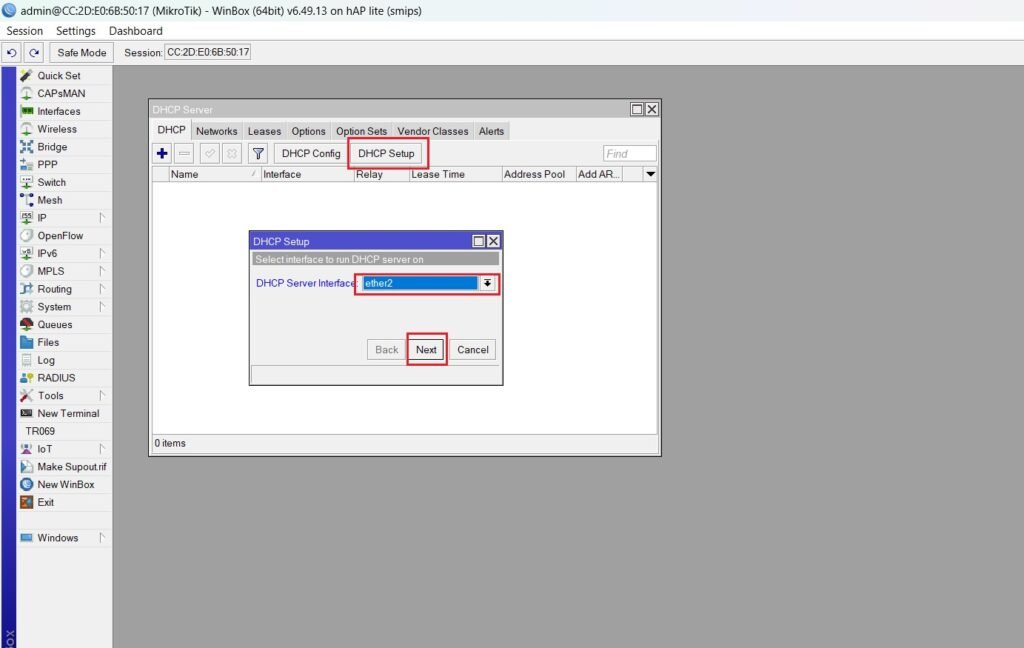
Test Koneksi Komputer, yaitu dengan cara masuk ke cmd lalu ketikan ping 8.8.8.8 lalu enter jika tampilan seperti ini berarti komputer sudah terkoneksi dengan internet
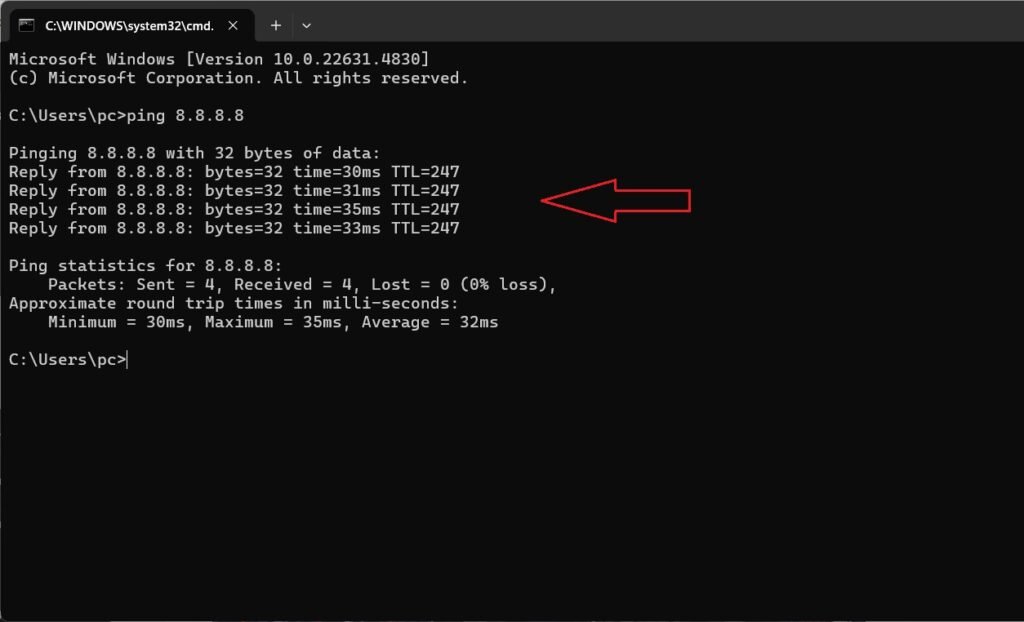
Setelah DHCP Server berhasil dikonfigurasi, langkah terakhir adalah memastikan bahwa komputer klien yang terhubung ke jaringan router sudah mendapatkan alamat IP dan dapat terkoneksi ke internet.
Untuk mengujinya:
Buka Command Prompt (CMD) pada komputer klien.
Ketik perintah berikut:
Tekan Enter.
Jika koneksi berhasil, maka hasil ping akan menampilkan balasan seperti berikut:
Tampilan tersebut menandakan bahwa komputer telah berhasil mendapatkan IP dari DHCP Server dan terkoneksi ke internet melalui router MikroTik.