

Mengganti background dengan aplikasi Photoshop adalah salah satu teknik yang sering anda gunakan dalam dunia desain grafis dan editing foto. Dengan fitur-fitur canggih yang tersedia, Photoshop memungkinkan pengguna untuk mengubah latar belakang gambar secara presisi dan profesional. Baik untuk keperluan fotografi, dan juga desain, atau sekadar mempercantik tampilan gambar, teknik ini dapat anda lakukan dengan berbagai metode yang mudah untuk anda praktekkan.
Dengan fitur-fitur canggih yang dimilikinya, Photoshop memungkinkan pengguna untuk mengganti background foto dengan mudah. Baik secara manual maupun menggunakan teknologi seleksi otomatis. Dalam artikel ini, kita akan membahas langkah-langkah sederhana untuk mengganti background foto dengan Photoshop, sehingga hasil editan terlihat lebih rapi dan natural.
Baca juga : Teori Dasar Photoshop: dan Rahasia yang Wajib Dikuasai
Buka aplikasi photoshop teman-teman, saat ini saya menggunakan photoshop dengan versi tahun 2021. Untuk versi photoshop sangat beragam dan cara ini dapat kita lakukan di versi photoshop manapun, hanya terdapat perbedaan untuk menyeleksi Objecknya saja.
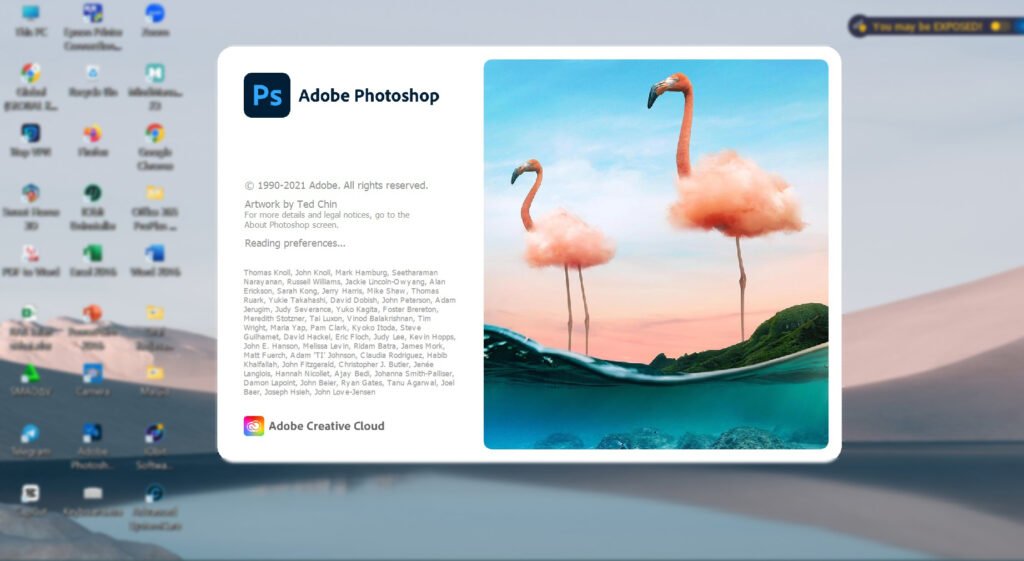
Kita dapat langsung membuka file foto untuk mengganti background, dengan cara pilih menu File Open, bisa juga dengan menggunakan Shortcut Keyboard Photoshop dengan cara tekan CTRL + O. setelah itu pilih foto yang akan kita edit lalu tekan Open, Untuk Photoshop 2021 dapat langsung membuka foto dengan cara menekan tombol Open.
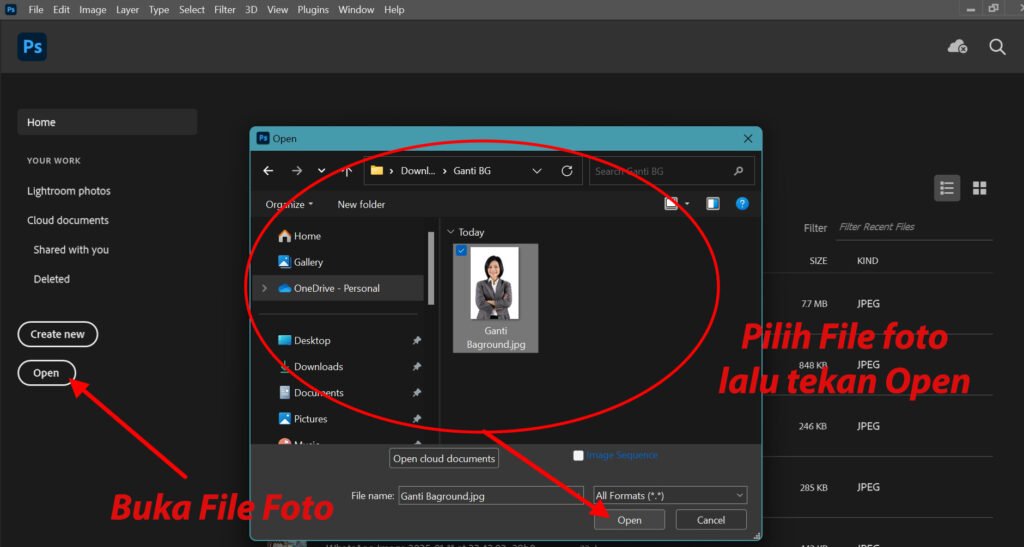
Jika sudah membuka file foto langkah selanjutnya yaitu menyeleksi objeck agar dapat mengganti background, dengan cara pilih Select > Subject untuk menyeleksi objek. Untuk versi photoshop yang lain anda dapet melakukan untuk mengganti background dengan menggunakan Magic Want Tool ataupun Quick Slection Tool.
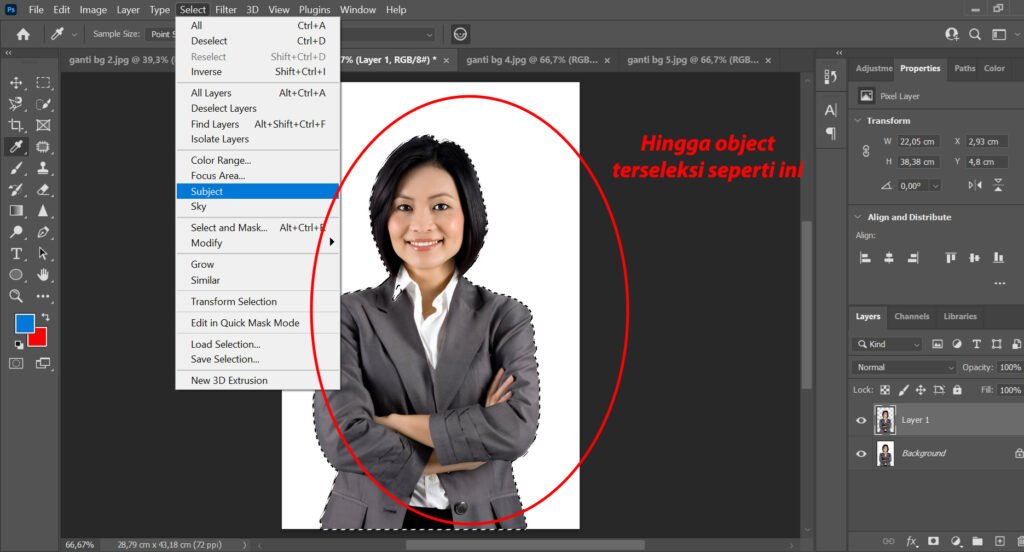
Jika sudah terpilih seperti pada contoh, Anda dapat melakukan langkah berikutini untuk mengganti background dengan cara menduplikasi objek yang dipilih tersebut menggunakan CTRL + J. Seperti pada contoh langkah mengganti background.
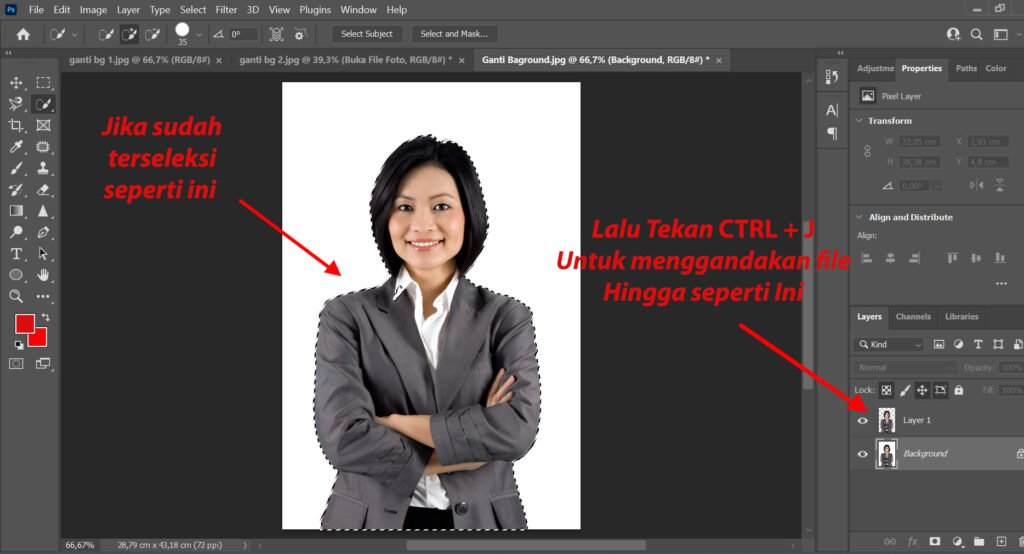
Selanjutnya kita buat Layer baru dengan menggunakan shortcut keyboard untuk mengganti background. Dengan cara tekan Ctrl + Shif + N atau anda dapat menekan menu yang terdapat pada sudut kanan bawah Layer photoshop.

Letakan layer kosong antara Baground dan duplikat object itu anda dapat mewarnai layer kosong tersebut sesuai dengan kebutuhan anda. bisa menggunakan Brush ataupun menggunakan menu Solid Color pada menu Adjusment, untuk kali ini saya akan mencontohkannya menggunakan Fill dengan menekan Shif + Back Space. seperti contoh berikut;
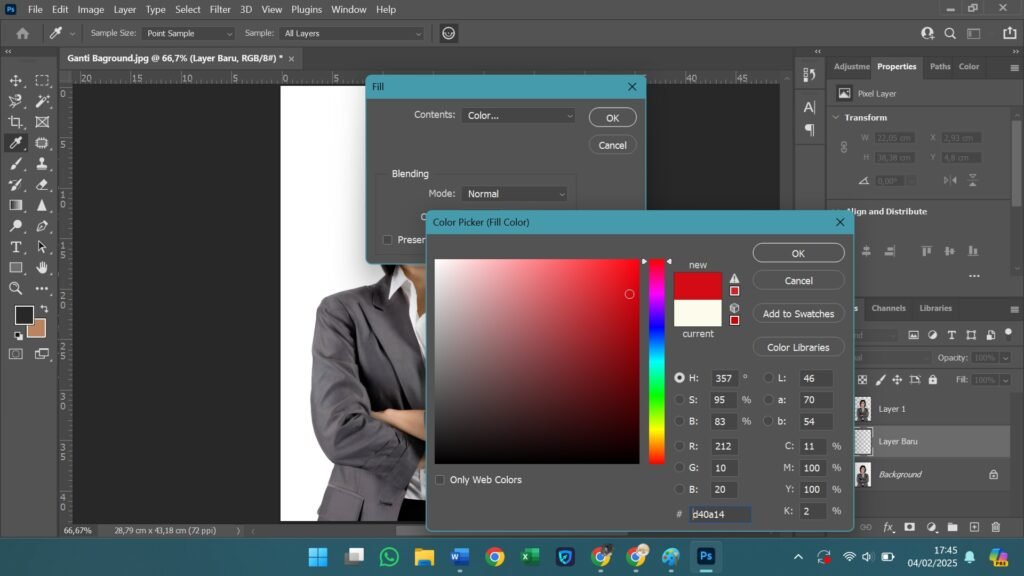
Jika anda telah memberikan warna pada layer untuk mengganti background. Anda dapat menggabungkan ketiga layer tersebut untuk menjadi satu. Dengan menggunakan shortcut keyboard Ctrl+Shift+E atau juga bisa dengan cara memblok seluruh layer yang ada lalu klik kanan pada Mose pilih Marge Layer.
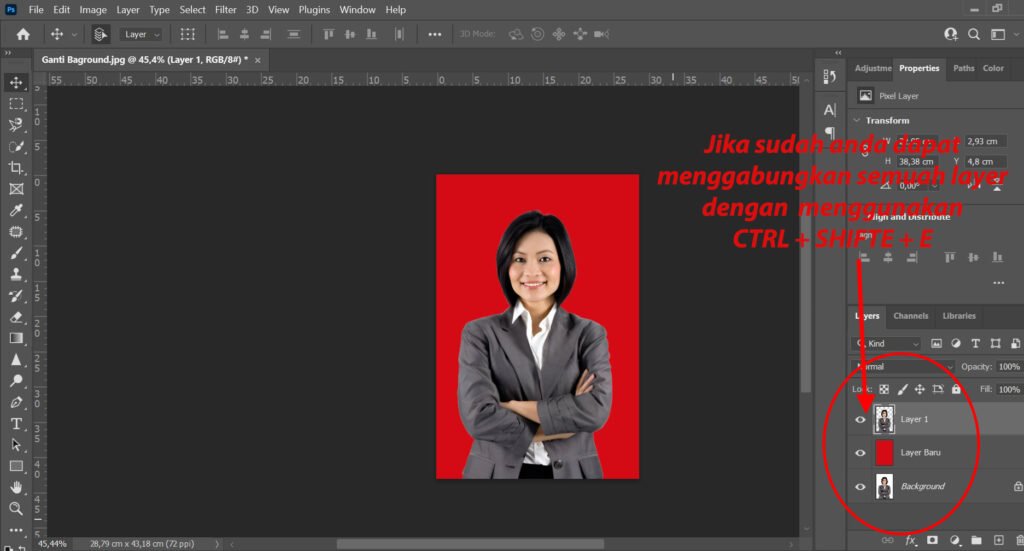
Setelah Anda menggabungkan seluruh layer dan sebelum anda mempergunakan foto yang sudah anda edit anda harus menyimpannya terlebih dahulu dengan cara klik File > Save As.
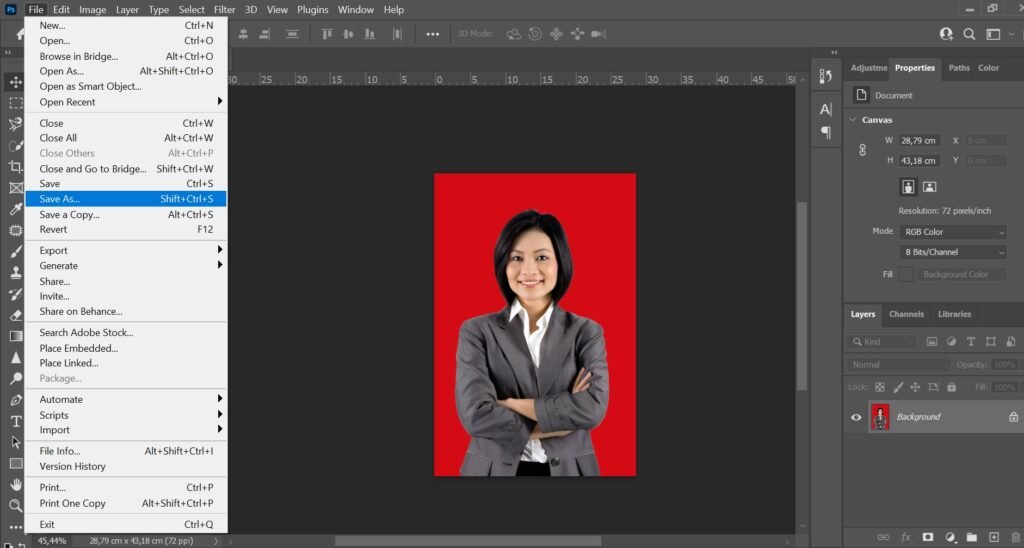
Pastikan Format yang anda Gunakan adalah JPEG (*,JPG;*,JPEG;*,JPE), Setelah itu tekan Save.
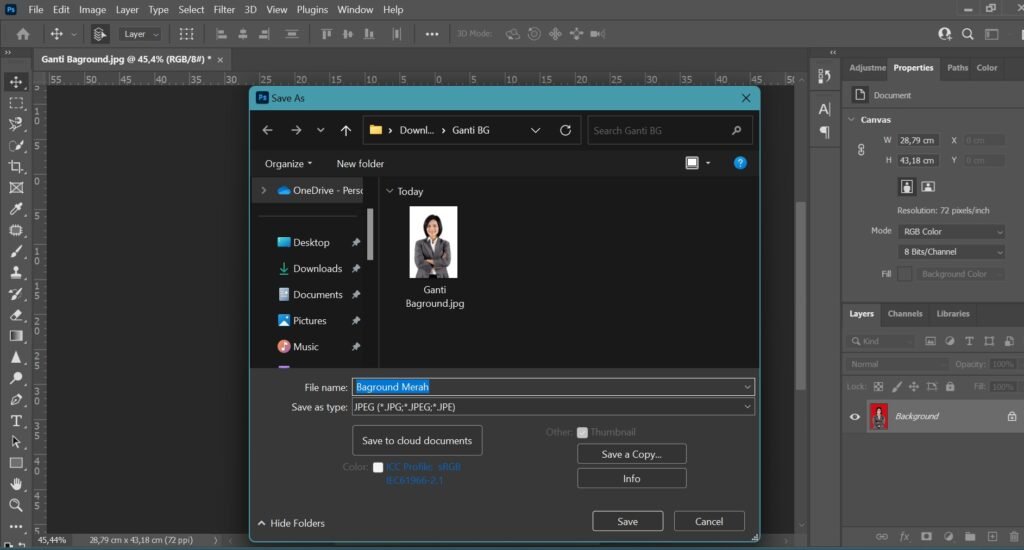
setelah anda mengikuti langkah-langkah tersebut dengan benar untuk mengganti background anda sudah dapat gunakan untuk melamar kerja atau untuk yang lainnya.
Untuk para pemula yang ingin mencobanya berikut saya sertakan link Downlod untuk bahan foto sebagai bahan latihan, bagi teman-teman yang masih bingung, atau untuk meminta tutorial yang photoshop lain dapat tinggalkan komentar di bawah.. Terimakasih…